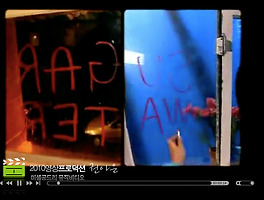오늘은 키노트의 장면전환효과중 "매달리기" 기능을 활용해서 간단한 cg효과를 만들어보겠습니다.
이 효과는 같은 소스를 각 슬라이드에서 변형을 주어 형태를 그대로 옮겨가는 효과인데요
위에 보시는것처럼 자연스럽게 다음장으로 이어지게 만드는 효과입니다.
이효과를 잘만 이용한다면, 자료를 확대 축소하는것을 멋지게 할 수 있을 것 같다는 생각이 들었습니다.
키노트의 장점중 하나는 동영상으로 출력할 수 있다는 것이지요!
마침 신문으로 동영상을 만들게 있어서 간단하게 시도해봤습니다
위 동영상은 키노트와 파이널 컷프로만으로 작업을 하였습니다.
키노트 효과에서 매달리기와, 닦아내기, 반으로 접기 효과만 주어서 동영상으로 출력하여 파이널컷프로에서 자막과 사운드를 입혔습니다.
궁금하신분들은 아래를 참고하세요!!
1. 먼저 메뉴 <파일>에서 <새로운파일>을 선택해서 새로운 프로젝트를 만듭니다.
2. 속성 도큐멘트 창에서 작업할 해상도를 맞춥니다.
그런데 저는 영상 작업 해상도를 1920x760으로 작업을 했는데.. 사이즈가 없군요... (SD의 경우는 720X480인데도 그 사이즈는 보이지 않는군요.. 당연히 키노트는 영상작업 툴이 아니라 프레젠테이션 툴이니 작업 사이즈가 WEB용으로 맞추어져 있습니다. 그래도 강제로 설정을 변경해줄수가 있는데 맨 아래 "사용자 설정 슬라이드크기"를 선택해줍니다.
4. 임으로 사이즈를 맞췄습니다. (승인을 누르면 세팅이 바뀌어집니다)
5. 노트북으로 작업할경우 사이즈가 너무 커지면 화면이 다 보이지 않고, 스크롤화면이 생겨서 전체보기가 힘든경우가 있습니다. 이럴때는 키노트 하단에 보시면 조절하는 창이 따로 있습니다. 적절하게 조절해주세요!
6. 사이즈 세팅을 맞췄으면 이제 위에서 제가 샘플로 첨부한 파일을 키노트로 넣어보겠습니다.
7. 꼭 맞게 들어갔군요
8. 본격적으로 매달리기 기능을 활용하기 위해서 슬라이드를 복사해봅니다. 그림과같이 1번슬라이드에서 복사를 한다음에 붙여넣기를 하시면 됩니다.
그럼 아래와 같이 슬라이드가 똑같은것이 복사가됩니다.
이렇게 키노트의 매달리기를 활용하시려면 같은 소스가 필요합니다.
9. 이제 두번째 슬라이드를 원하는(필요한)부분만 확대해봅시다.
슬라이드내 그림을 한번만 클릭하면 그림 끝에 저렇게 크기를 조절할 수 있는 창이 뜹니다. (정비례로 줄기때문에 SHIFT를 누르지 않아도 됩니다)
자 이제 1번 슬라이드와 2번 슬라이드를 비교해보겠습니다.
이제 1번 창을 클릭하고, 속성창 슬라이드 속성에서 매달리기 기능만 넣으면 됩니다.
클릭과 동시에 미리보기 창을 통해 어떻게 변하는지 볼수가 있습니다.
매달리기 대신, 이동마법사를 활용하셔도 됩니다.
이제 매달리기 기능은 다 되었고, 한가지 더 팁으로 응용을 해보겠습니다.
위에 샘플 동영상에 보시면 확대후에 검은색 바가 왼쪽에서 부터 밀고들어오시는걸 볼 수 있는데요, 그 효과도 키노트에서 간단하게 가능합니다. 자 또 다라와보세요!
1. 이번엔 2번 슬라이드를 복사, 붙여넣기 합니다.
2, 그리고 도형창에서 사각형을 선택해서 아래와 같이 늘려서 꽉 채워봅니다.
3. 속성창 도형속성에서 색상 채우기에서 검정색으로 채워주시고 하단의 불투명도를 낮춰서 뒷배경이 비치도록 만듭니다.
4. 이제 장면전환창에서 효과를 닦아내기를 해주면 간단하게 끝!!
이번에는 완성된 키노트를 동영상으로 뽑아내는 방법에 대해서 설명해드리겠습니다.
예전에도 한번 관련포스팅을 한것 같은데 왔다리 갔다리 하면 어지러우니까 다시한번 정리해보겠습니다
또 따라오세요!! ㅋ
파일에서 보내기를 클릭합니다.
동영상으로 출력을 할 것이기 때문에 퀵타임을 선택하고
좀더 디테일한 설정을 위해 포맷을 클릭하여 "사용자화"를 선택합니다.
사이즈를 한번더 체크할 수 있고, 설정탭을 통해서 더 디테일하게 환경을 설정할수 있습니다.
작업중인 동영상 포맷에 따라 여러코덱들을 설정해줄수도 있고, 키프레임도 설정해줄수 있으며, 품질도 설정할 수 있습니다. 모든 세팅이 완료되면 "승인"을 누르고 경로를 지정해주면 자동으로 동영상으로 출력합니다.
출력된 동영상파일을 파이널컷프로에 불러와서 편집하면 됩니다.
참고:
키노트에서 너무 많은 양을 무비파일로 출력시 프레임율을 30으로 맞추는데도 파이널컷프로에서 임포트를 하면 자꾸 24프레임으로 인식하여 프레임수가 맞지않아 편집에 어려움이 있으니 가벼운 효과에서만 사용하시면 좋을것 같습니다.
2009년에는 이런 방식(키노트로 CG)으로 이용해 실제로 텔레비전 방송에 적용해본적도 있는데 괜찮더군요!!
단축키 설명
복사하고 싶은 슬라이드를 먼저 클릭하신뒤, 커맨드+c를 하시면 슬라이드 자체가 복사가되며
커맨드+V를 하시면 똑같은 슬라이드가 붙여지게 됩니다.
페이스북 프레젠테이션 디자인 페이지의 팬이 되시면 다양한 정보들과 디자인소스들을 무료로 받을수 있습니다 : )
www.facebook.com/keynotekorea
이효과를 잘만 이용한다면, 자료를 확대 축소하는것을 멋지게 할 수 있을 것 같다는 생각이 들었습니다.
키노트의 장점중 하나는 동영상으로 출력할 수 있다는 것이지요!
마침 신문으로 동영상을 만들게 있어서 간단하게 시도해봤습니다
위 동영상은 키노트와 파이널 컷프로만으로 작업을 하였습니다.
키노트 효과에서 매달리기와, 닦아내기, 반으로 접기 효과만 주어서 동영상으로 출력하여 파이널컷프로에서 자막과 사운드를 입혔습니다.
궁금하신분들은 아래를 참고하세요!!
사용된 소스다운받기
1. 먼저 메뉴 <파일>에서 <새로운파일>을 선택해서 새로운 프로젝트를 만듭니다.
2. 속성 도큐멘트 창에서 작업할 해상도를 맞춥니다.
그런데 저는 영상 작업 해상도를 1920x760으로 작업을 했는데.. 사이즈가 없군요... (SD의 경우는 720X480인데도 그 사이즈는 보이지 않는군요.. 당연히 키노트는 영상작업 툴이 아니라 프레젠테이션 툴이니 작업 사이즈가 WEB용으로 맞추어져 있습니다. 그래도 강제로 설정을 변경해줄수가 있는데 맨 아래 "사용자 설정 슬라이드크기"를 선택해줍니다.
4. 임으로 사이즈를 맞췄습니다. (승인을 누르면 세팅이 바뀌어집니다)
5. 노트북으로 작업할경우 사이즈가 너무 커지면 화면이 다 보이지 않고, 스크롤화면이 생겨서 전체보기가 힘든경우가 있습니다. 이럴때는 키노트 하단에 보시면 조절하는 창이 따로 있습니다. 적절하게 조절해주세요!
6. 사이즈 세팅을 맞췄으면 이제 위에서 제가 샘플로 첨부한 파일을 키노트로 넣어보겠습니다.
7. 꼭 맞게 들어갔군요
8. 본격적으로 매달리기 기능을 활용하기 위해서 슬라이드를 복사해봅니다. 그림과같이 1번슬라이드에서 복사를 한다음에 붙여넣기를 하시면 됩니다.
그럼 아래와 같이 슬라이드가 똑같은것이 복사가됩니다.
이렇게 키노트의 매달리기를 활용하시려면 같은 소스가 필요합니다.
9. 이제 두번째 슬라이드를 원하는(필요한)부분만 확대해봅시다.
슬라이드내 그림을 한번만 클릭하면 그림 끝에 저렇게 크기를 조절할 수 있는 창이 뜹니다. (정비례로 줄기때문에 SHIFT를 누르지 않아도 됩니다)
자 이제 1번 슬라이드와 2번 슬라이드를 비교해보겠습니다.
이제 1번 창을 클릭하고, 속성창 슬라이드 속성에서 매달리기 기능만 넣으면 됩니다.
클릭과 동시에 미리보기 창을 통해 어떻게 변하는지 볼수가 있습니다.
매달리기 대신, 이동마법사를 활용하셔도 됩니다.
이제 매달리기 기능은 다 되었고, 한가지 더 팁으로 응용을 해보겠습니다.
위에 샘플 동영상에 보시면 확대후에 검은색 바가 왼쪽에서 부터 밀고들어오시는걸 볼 수 있는데요, 그 효과도 키노트에서 간단하게 가능합니다. 자 또 다라와보세요!
1. 이번엔 2번 슬라이드를 복사, 붙여넣기 합니다.
2, 그리고 도형창에서 사각형을 선택해서 아래와 같이 늘려서 꽉 채워봅니다.
3. 속성창 도형속성에서 색상 채우기에서 검정색으로 채워주시고 하단의 불투명도를 낮춰서 뒷배경이 비치도록 만듭니다.
4. 이제 장면전환창에서 효과를 닦아내기를 해주면 간단하게 끝!!
이번에는 완성된 키노트를 동영상으로 뽑아내는 방법에 대해서 설명해드리겠습니다.
예전에도 한번 관련포스팅을 한것 같은데 왔다리 갔다리 하면 어지러우니까 다시한번 정리해보겠습니다
또 따라오세요!! ㅋ
파일에서 보내기를 클릭합니다.
동영상으로 출력을 할 것이기 때문에 퀵타임을 선택하고
좀더 디테일한 설정을 위해 포맷을 클릭하여 "사용자화"를 선택합니다.
사이즈를 한번더 체크할 수 있고, 설정탭을 통해서 더 디테일하게 환경을 설정할수 있습니다.
작업중인 동영상 포맷에 따라 여러코덱들을 설정해줄수도 있고, 키프레임도 설정해줄수 있으며, 품질도 설정할 수 있습니다. 모든 세팅이 완료되면 "승인"을 누르고 경로를 지정해주면 자동으로 동영상으로 출력합니다.
키노트 프로젝트 파일 다운로드
출력된 동영상파일을 파이널컷프로에 불러와서 편집하면 됩니다.
참고:
키노트에서 너무 많은 양을 무비파일로 출력시 프레임율을 30으로 맞추는데도 파이널컷프로에서 임포트를 하면 자꾸 24프레임으로 인식하여 프레임수가 맞지않아 편집에 어려움이 있으니 가벼운 효과에서만 사용하시면 좋을것 같습니다.
2009년에는 이런 방식(키노트로 CG)으로 이용해 실제로 텔레비전 방송에 적용해본적도 있는데 괜찮더군요!!
단축키 설명
복사하고 싶은 슬라이드를 먼저 클릭하신뒤, 커맨드+c를 하시면 슬라이드 자체가 복사가되며
커맨드+V를 하시면 똑같은 슬라이드가 붙여지게 됩니다.
페이스북 프레젠테이션 디자인 페이지의 팬이 되시면 다양한 정보들과 디자인소스들을 무료로 받을수 있습니다 : )
www.facebook.com/keynotekorea
'비법들 > 애플 키노트' 카테고리의 다른 글
| [키노트 강좌8] 일러스트 소스를 활용해서 키노트 만들기! (2) | 2011.03.02 |
|---|---|
| [키노트 강좌7] 키노트 도움말 활용하기 (0) | 2011.02.20 |
| [키노트 강좌5] 그룹기능 이용하기 (3) | 2011.02.16 |
| [키노트 강좌4] 키노트 발표시 동영상 플레이어 숨기기 (0) | 2010.06.06 |
| [키노트 강좌3] 키노트 동영상 시작 위치 지정하기 (0) | 2010.06.02 |

 sample.zip
sample.zip





















 sample.key
sample.key